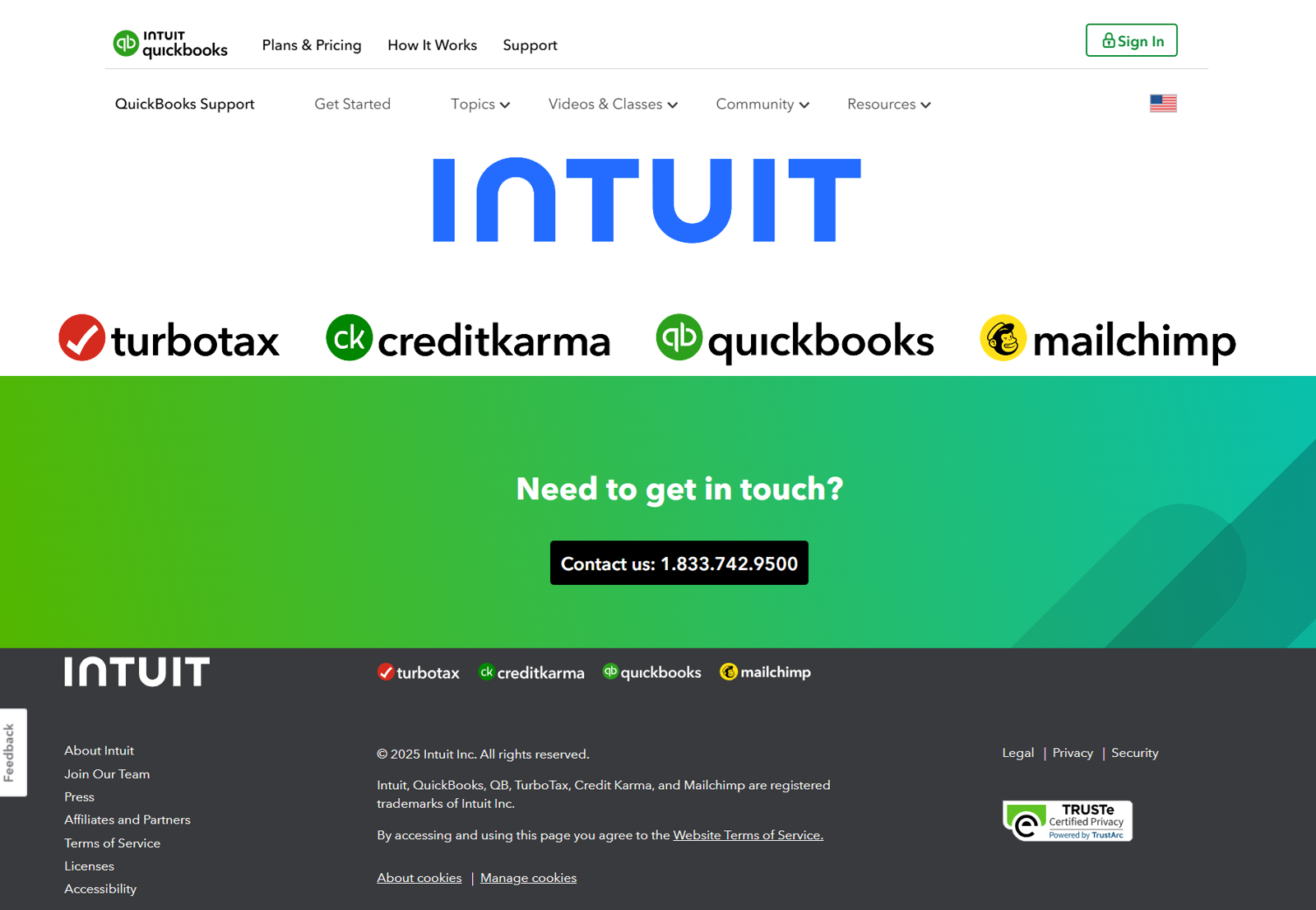
Understanding Payroll Update Failures in QuickBooks Desktop
QuickBooks Desktop Payroll relies on timely updates to ensure tax compliance, provide the latest tax tables, and fix bugs. Failure to update payroll often results from compatibility issues, corrupted files, or configuration conflicts. These failures might manifest as error codes, incomplete updates, or a complete inability to access payroll services.
QuickBooks payroll error PS032| QuickBooks payroll error PS077| QuickBooks payroll update not working| QuickBooks payroll not updating| QuickBooks desktop payroll not updating| QuickBooks desktop payroll update not working| QuickBooks error PS038|
Common Causes of Payroll Update Failures
Outdated QuickBooks Version: Running an older version of QuickBooks can create incompatibilities with payroll updates.
Interrupted Updates: Network issues or interruptions during the update process can result in partial installations or corrupted files.
Inactive Payroll Subscription: An expired payroll subscription will block access to updates.
Firewall or Security Software Blocking Updates: Security software can inadvertently block QuickBooks from downloading updates.
Damaged Installation Files: Corrupted QuickBooks components can disrupt payroll updates.
Incorrect Internet Configuration: Misconfigured internet settings may prevent updates from downloading.
Restricted Administrative Access: Lack of necessary permissions can hinder the update process.
Step-by-Step Solutions to Fix Payroll Update Issues
Step 1: Verify Your Payroll Subscription
Open QuickBooks Desktop.
Navigate to Employees > My Payroll Service > Account/Billing Information.
Log into your Intuit account to confirm the payroll subscription is active.
Renew your subscription if it is expired or inactive.
Step 2: Ensure QuickBooks is Updated
Open QuickBooks Desktop and go to Help > Update QuickBooks Desktop.
Click Update Now and then select Get Updates.
Restart QuickBooks to install the updates.
Verify whether payroll updates work after the software update.
Step 3: Re-Download Payroll Updates
Go to Employees > Get Payroll Updates.
Click on Download Entire Update and select Download Latest Update.
Restart QuickBooks and verify if the updates are applied successfully.
Step 4: Verify and Rebuild Data
Navigate to File > Utilities > Verify Data in QuickBooks Desktop.
Check for any errors in your company file.
If errors are found, proceed to File > Utilities > Rebuild Data to fix them.
Restart the software and attempt the payroll update again.
Step 5: Repair QuickBooks Desktop Installation
Open the Control Panel and select Programs and Features.
Highlight QuickBooks Desktop from the list of installed programs and click Uninstall/Change.
Choose Repair and follow the on-screen instructions to fix installation issues.
Restart your computer and verify payroll update functionality.
Step 6: Reconfigure Firewall and Security Settings
Open your system’s firewall or security software settings.
Add QuickBooks programs like QuickBooksDBXX and QBCFMonitorService as exceptions.
Ensure both inbound and outbound connections for QuickBooks are allowed.
Restart your computer and retry payroll updates.
Step 7: Check Internet Connection
Open Help > Internet Connection Setup within QuickBooks.
Verify that the correct internet settings are selected.
Test your internet connection for stability and speed, switching to a more reliable network if necessary.
Step 8: Clear Temporary System Files
Open your computer’s Run dialog (Windows + R) and type
%temp%.Select and delete temporary files in the folder to clear unnecessary cache.
Restart QuickBooks Desktop and attempt the update.
Step 9: Use QuickBooks Tool Hub
Download the latest version of the QuickBooks Tool Hub from Intuit’s official site.
Open the Tool Hub and select Program Problems.
Use the Quick Fix My Program tool to resolve common QuickBooks errors.
Restart QuickBooks and test payroll update functionality.
Step 10: Contact QuickBooks Support
If none of the above methods resolve the issue, reach out to QuickBooks Desktop Support for expert troubleshooting and guidance.
Q&A Section
Q1: Why is QuickBooks Desktop Payroll not updating?
A: Common reasons include corrupted updates, inactive payroll subscriptions, security software interference, or outdated versions of QuickBooks Desktop.
Q2: How do I verify my payroll subscription?
A: In QuickBooks Desktop, navigate to Employees > My Payroll Service > Account/Billing Information. Log into your Intuit account to check the subscription status.
Q3: Can outdated QuickBooks versions cause payroll update issues?
A: Yes, older versions of QuickBooks may not support the latest payroll updates. Updating QuickBooks Desktop often resolves this issue.
Q4: How do I manually download payroll updates?
A: Open QuickBooks and go to Employees > Get Payroll Updates. Click Download Latest Update and follow the prompts to install.
Q5: How do I repair QuickBooks installation files?
A: Use the Uninstall/Change option in the Control Panel to select QuickBooks and choose Repair. Follow the instructions to resolve damaged components.
Q6: Can firewalls block QuickBooks Payroll updates?
A: Yes, firewalls or antivirus software can block QuickBooks processes, disrupting payroll update downloads. Add QuickBooks programs as exceptions to resolve this.
Q7: What is QuickBooks Tool Hub, and how does it help?
A: The QuickBooks Tool Hub is a utility that helps fix common errors, including payroll update issues, by diagnosing and repairing software problems.
Q8: How can I check for corrupted company files?
A: Use Verify Data and Rebuild Data tools in QuickBooks Desktop under the File > Utilities menu to identify and repair company file errors.
Q9: What if payroll updates still fail after troubleshooting?
A: If updates still fail, contact QuickBooks Desktop Support for advanced troubleshooting or consider reinstalling QuickBooks Payroll.
Q10: Is administrative access necessary for payroll updates?
A: Yes, administrative privileges are required to install payroll updates and ensure proper software functionality.
Conclusion
When QuickBooks Desktop Payroll updates stop working, it’s typically due to software conflicts, interrupted updates, or configuration errors. By following the step-by-step solutions outlined here, most payroll update issues can be resolved. However, for persistent issues, reaching out to QuickBooks Desktop Support will ensure expert assistance. Let me know if you’d like help with any specific troubleshooting steps.
Write a comment ...